Excel Macro Examples & Free Downloads One of the best ways to learn Excel VBA is by exploring code samples & examples. That is why, we publish detailed examples, downloadable workbooks & full-length tutorials from time to time. In this page, you can find several Excel VBA examples. This Excel Userform Example contains many advanced features. When the userform is loaded, the data in the columns is automatically listed on the listbox’s 15 columns. The related codes. Excel VBA Macros Examples - Free Download We've created a free VBA (Macros) Code Examples add-in. The add-in contains over 100 ready-to-use macro examples, including the macro examples above! Create the Userform. Right click on Project1 and select Insert UserForm; Open the control Toolbox and select a ComboBox and add it to the UserForm. Add a Command button. Right click on the Command button and choose Properties. Type OK (or Use Template) in the Caption field. Type btnOK in the (Name) field. Right click on the UserForm. If you are a member of the website, click on the image below to view the webinar for this post. (Note: Website members have access to the full webinar archive.)Introduction. The VBA UserForm is a very useful tool. It provides a practical way for your application to get information from the user. Working with Excel VBA User Forms; Importing Data from External Text Files; Each of these projects will direct you through key Excel VBA programming concepts and direct you to identify and use best practices in creating Excel Macros. So, don’t lose another moment performing Excel tasks manually. The Need For A Modern UI. Let’s face it, VBA Userforms haven’t had much love from Microsoft over the past 10 or so years.and it shows! Unfortunately, while Excel’s UI gets a fresh paint coat every 3-4 years, the userform controls still look like they were built back in the 90s.
Learn How to Update and Delete Using Excel VBA Userform?
It’s useful for making a task easy in business areas like Banking records, Personal Finance, Stock Reporting, Recordkeeping, Automate Training room booking, Hotel Room booking, Car Booking, booking IT resources, and approval of business expenses such as refreshments, conveyance, stationery, etc.
This technique will help the User access the data in the VBA Userform only and then if heshe wants to update any info, heshe can update the same by pressing the “UPDATE” button and the same records will be updated in the sheet (Database). Similarly, users can delete the records if required.
Learn Excel VBA (Beginner To Advanced)
If you want to be a master at Excel VBA Programming language for Excel 2007, then our Excel VBA macros tutorials will make it easier for you to access it in applications such as Microsoft Office. Come create your own Macros and rule in excel.
Let’ start with the recordset which contains a lot of info like below.
(Picture 1)
First, Create a VBA UserForm like one in the below picture.
(Picture 2) – VBA Userform
Steps to create VBA UserForm are mentioned below:
Step 1: Press Alt + F11.
Step 2: Click Insert, User form. If the Toolbox does not appear automatically, click View, Toolbox. Your screen should be set up as below.
Step 3: Add the controls listed in the table below. Once this has been completed, the result should be consistent with the picture of the Userform shown earlier. For example, create a text box control by clicking on TextBox from the Toolbox. Next, you can drag a text box on the Userform.
Step 4: Change the names and captions of the controls according to the table above. Names are used in the Excel VBA code. Captions are those that appear on your screen. It is good practice to change the names of controls. This will make your code easier to read. To change the names and captions of the controls, right-click on VBA Userform and click on each control.
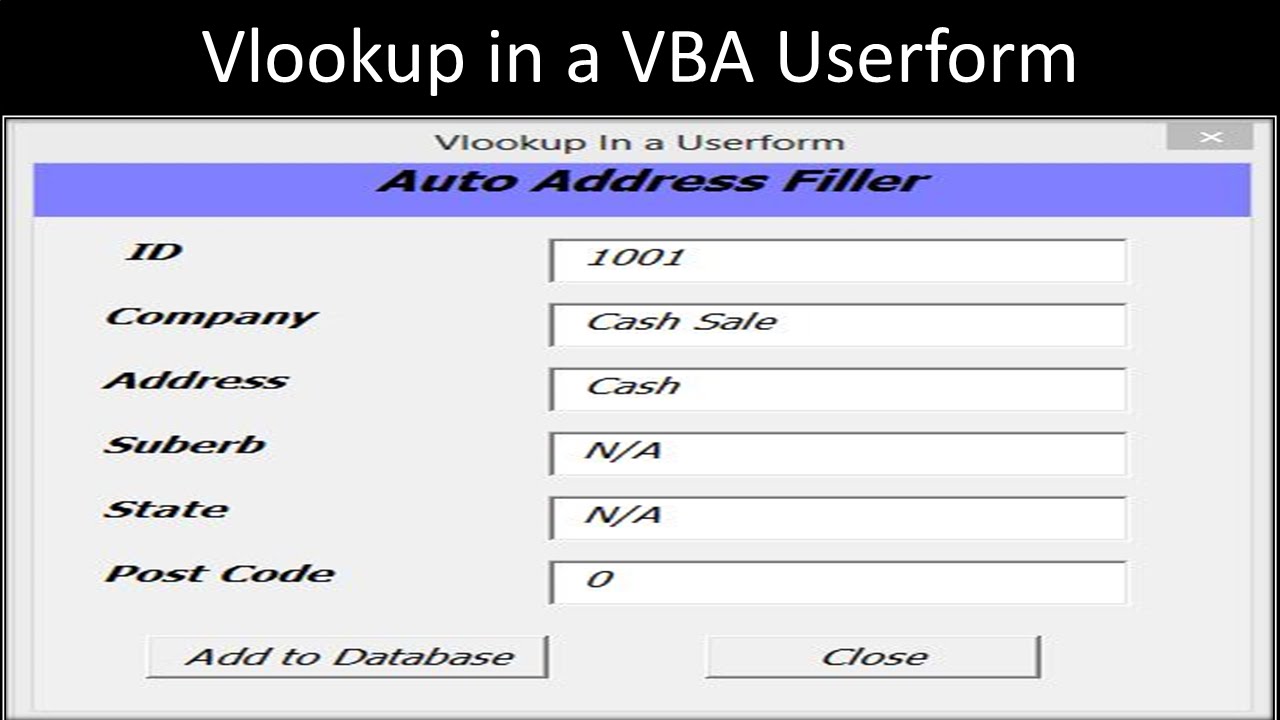
Recommended:
Update and Delete Using Excel VBA Userform, Remove Password From Excel Using Excel VBA (Coding) or you can learn many more related tips & tricks. Learn More
Create Dynamic Graphs & Excel Presentation. Also, Learn How to create a Data Analytic Chart & Graph. Learn More
Once you are done creating a VBA user form which looks like UserForm shown earlier with another 2 command buttons; “Update” and “Delete”. This VBA Userform will pull up all the information from the sheet when I will choose any value in “SL No” in UserForm.
Every time you choose the “SL No” from the drop-down the value for the other fields will be changed. First click on the drop-down box in UserForm next to “SL No” to set the row source property, see the image below for your reference.
You should set a name to Object in VBA Userform as I did by naming the “SL No” drop-down box as cmbslno.
(Picture 3) – VBA Userform
Now if you choose any value from the box then the value of the other boxes will auto-populated. To do so I have applied simple Vlookup formula using VBA Code, Please refer to the codes.
We have already covered how to create userforms and how to set the permission in the sheet using VBA.
Now double click on the box (cmbslno) and paste the below code.
[gdlr_core_code style=”dark” ]
Dim SLNo As Integer
If Me.cmbslno.Value = “” Then
MsgBox “SL No Can Not be Blank!!!”, vbExclamation, “SL No”
Exit Sub
End If
SLNo = cmbslno.Value
On Error Resume Next
Me.txtregion.Value = Application.WorksheetFunction.VLookup(SLNo, Sheets(“data”).Range(“A2:N1087”), 2, 0)
Me.txtmarket.Value = Application.WorksheetFunction.VLookup(SLNo, Sheets(“data”).Range(“A2:N1087”), 3, 0)
Me.txtbNum.Value = Application.WorksheetFunction.VLookup(SLNo, Sheets(“data”).Range(“A2:N1087”), 4, 0)
Me.txtcnum.Value = Application.WorksheetFunction.VLookup(SLNo, Sheets(“data”).Range(“A2:N1087”), 5, 0)
Me.txtcity.Value = Application.WorksheetFunction.VLookup(SLNo, Sheets(“data”).Range(“A2:N1087”), 6, 0)
Me.txtState.Value = Application.WorksheetFunction.VLookup(SLNo, Sheets(“data”).Range(“A2:N1087”), 7, 0)
Me.txtpnum.Value = Application.WorksheetFunction.VLookup(SLNo, Sheets(“data”).Range(“A2:N1087”), 8, 0)
Me.txtSdate.Value = Application.WorksheetFunction.VLookup(SLNo, Sheets(“data”).Range(“A2:N1087”), 9, 0)
Me.txtInum.Value = Application.WorksheetFunction.VLookup(SLNo, Sheets(“data”).Range(“A2:N1087”), 10, 0)
Me.txtIdate.Value = Application.WorksheetFunction.VLookup(SLNo, Sheets(“data”).Range(“A2:N1087”), 11, 0)
Me.txtSamount.Value = Application.WorksheetFunction.VLookup(SLNo, Sheets(“data”).Range(“A2:N1087”), 12, 0)
Me.txtsp.Value = Application.WorksheetFunction.VLookup(SLNo, Sheets(“data”).Range(“A2:N1087”), 13, 0)
Me.txtSR.Value = Application.WorksheetFunction.VLookup(SLNo, Sheets(“data”).Range(“A2:N1087”), 14, 0) [/gdlr_core_code]
If you look at the code very carefully you will notice that I have applied vlookup formula to pull up the value for the other boxes. You need to give a proper name for all the text boxes you are going to use in the form.
Recommended:
Update and Delete Using Excel VBA Userform, Remove Password From Excel Using Excel VBA (Coding) or you can learn many more related tips & tricks. Learn More
Create Dynamic Graphs & Excel Presentation. Also, Learn How to create a Data Analytic Chart & Graph. Learn More
Now you choose any value from the SL No drop-down box and you will see the values are coming from the excel sheet as shown in Picture 2.

Now if you want to update any info’s then what are the things need to do.
Whatever value you choose from the drop-down it is fetching the value of corresponding columns, Right?
So we need to first select the entire row then we can set the cell value as per our requirement.
If you choose 1 from my SL No drop down then it is showing the value from row no 2. Isn’t it? As the first row is the header. Now we need to play with this trick.
Create a Command Button and give the name like cmdupdate and change the caption to Update.
After setting the above properties double click on the “Update” button and paste the below code between the sub and end sub
Your code will look like below:
(Picture 6)
After pasting the above code then run the code and change the value of any field and click on the update button. You will see that changes made in value by you in the Userform for that SL No header are reflected in the Sheet’s respective Cell.
We can modify the code a little bit also. After one record is modified if we want to modify another record then….Do we need to start from scratch once again?
No… what we can do is we simply give a message box which will prompt that records have been modified. Do you wish to continue?
Recommended:
Update and Delete Using Excel VBA Userform, Remove Password From Excel Using Excel VBA (Coding) or you can learn many more related tips & tricks. Learn More
Create Dynamic Graphs & Excel Presentation. Also, Learn How to create a Data Analytic Chart & Graph. Learn More
For that, we need to add the below code
Now if you run the code and choose any SL No then you will get all the values for the other boxes. If you change any value of any box and click on the “Update” button, you will see the same value is now updated in the sheet and it will give you a message that SL No has been updated and do you want to update other SL No or not.
(Picture 7) – VBA user form
Excel Vba Userform Templates Downloads
If you click on Yes then the same form will be reloaded and by clicking on No you will be redirected to the sheet where you have updated the data.
Learn how to use Flash fill in Excel and related tips & tricks in Excel VBA Course: Click here for more details
We will apply the theory in case of delete and then apply the below code
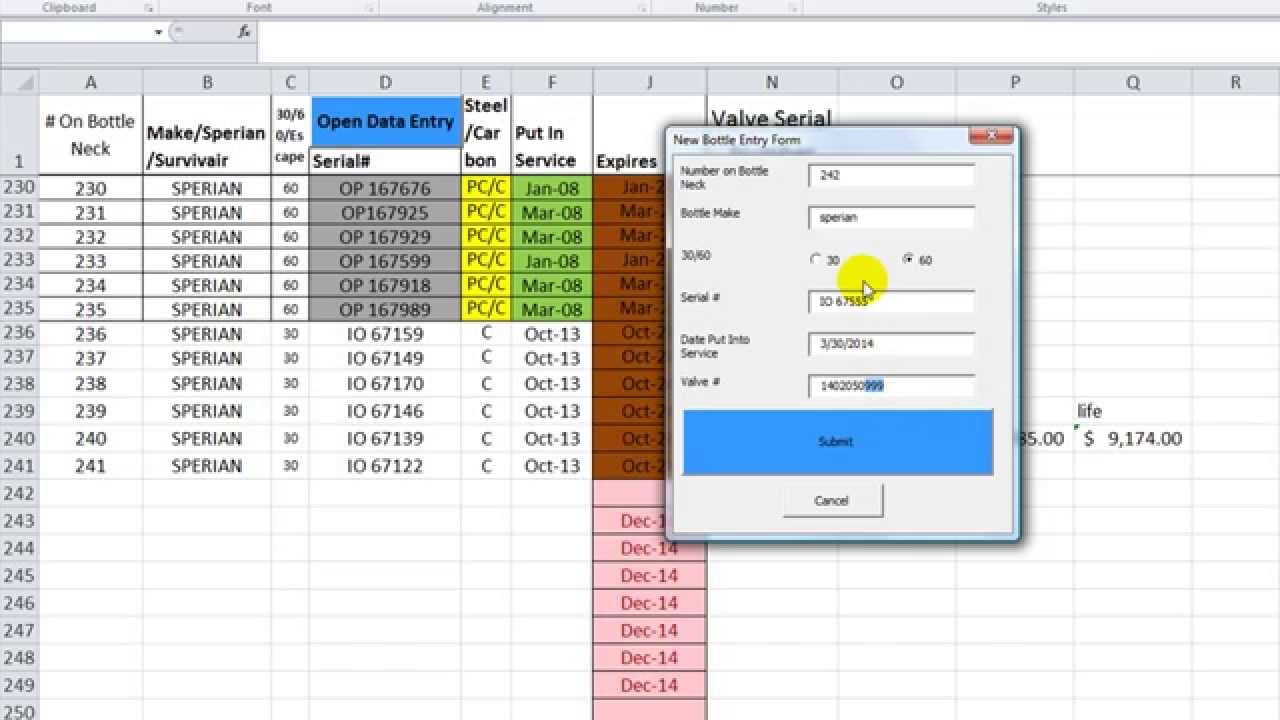
Now if you want you may hide the sheet from the user. So that user will update or delete the data using the userform only. But here is one problem. Every time you need to choose the value from the SL no drop-down button.
Excel Vba Programming Pdf
Why not such type of userform where I need to choose only 1 time and then I can add, update, delete, previous, next to all the button in a single user. We will create the same in the next blog